Winclone 4 Free Download
Winclone for Mac: Free Download - Clone your Boot Camp partition. Download the latest versions of the best Mac apps at MacUpdate.
Now that macOS High Sierra 10.13 officially supports external graphics cards, we’ve developed a reliable procedure to set up and maintain a functional external GPU in Windows 10 via Boot Camp. In the past month, we’ve tried many different solutions by reading through eGPU implementation guides. What we’ve found to work most reliably with a Late 2016 15″ MacBook Pro is a combination of apple_set_os.efi, rEFInd, integrated.bat, and the right-side Thunderbolt 3 ports. The 13″ MacBook Pro is less involved to implement due to its lack of a discrete graphics card. Our goals were to have an integrated GPU active for eGPU internal display mode and a reliable Windows bootup without error 12.
Why so serious?
Let’s discuss graphics switching in Windows briefly. Forum member Sky11 explained the three modes in Windows 10 (Microsoft Hybrid graphics, AMD XConnect, and Nvidia Optimus) in this post. The crucial prerequisite is the Intel integrated graphics card for internal display acceleration with an external graphics card. Without a functional iGPU, eGPU would only work with an external display. This explains the ease of eGPU implementation on iGPU-only hosts while dGPU + iGPU hosts such as the Thunderbolt 3 15″ MacBook Pro is harder to accomplish. The worst-case scenario is when there’s no iGPU present either due to the host firmware or its CPU configuration.
Prior to setting up an external GPU, it’s a good idea to identify the routing of the PCIe connection over Thunderbolt 3 for each host. We used HWiNFO64 to check the arrangement of PCIe controllers and lanes on this Late 2016 15″ MacBook Pro (same as Mid 2017 model). The x16 PCI Express Controller connects to the Radeon Pro dGPU. The x8 PCI Express Controller connects to the left-side USB-C/Thunderbolt 3 ports. The x4 PCI Express Controller connects to the right-side USB-C/Thunderbolt 3 ports. It makes total sense to disable the entire line of communication to the dGPU so that we can free up resources for the USB-C/Thunderbolt 3 ports.
The 13″ MacBook Pros have no direct Thunderbolt 3 to CPU connection. All PCIe lanes are routed through the platform controller hub (PCH). Apple’s Thunderbolt 3 support article states that the right-side Thunderbolt 3 ports on the Late 2016 13″ Touch Bar MacBook Pro have lower bandwidth than the left-side ports. This is due to the x2 PCI Express Root Port #9 – 9D18 to which these ports attach. The left Thunderbolt 3 ports attach to x4 PCI Express Root Port #5 – 9D14. We captured the PCIe arrangement of the Thunderbolt 3 15″ MacBook Pro (shown on the left) and Thunderbolt 3 Touch Bar 13″ MacBook Pro (shown on the right) in HWiNFO64 and labeled them for reference.
The name of the game is to allocate enough resources for the external graphics card to function in Windows 10 while not severely crippling other functionalities of the laptop. Through trial and error, we found the right-side Thunderbolt 3 ports under PCI Express x4 Controller – 1909 is the best way to connect an eGPU to the 15″ Thunderbolt 3 MacBook Pro. This is especially relevant when using an AMD Radeon eGPU in which both PCI Express Controller 1901 and 1905 need to be disabled to resolve error 12.
The 13″ non-Touch Bar MacBook Pro would likely be able to negotiate enough resources for eGPU automagically. If error 12 arises, simply disabling the connection to the iSight camera would resolve it. The 13″ Touch Bar iteration is slightly harder for eGPU implementation due to an extra Thunderbolt 3 controller and two more Thunderbolt 3 ports. It’s best to use the lower left Thunderbolt 3 port [closest to the TAB key] for eGPU connection on this model and to disable the PCI Express Root Port #9 – 9D18 that connects to the right Thunderbolt 3 ports to resolve error 12.
Here are the recommended steps to set up an external GPU with Thunderbolt 3 MacBook Pros and the reasons behind them. If you’re familiar with using an external graphics card in Windows 10 via Boot Camp, proceed to the summarized setup procedure.
Step 1: Install Windows, DDU & Restore Point
There are setup guides to install Windows on an external hard drive so that the internal PCIe flash storage can be preserved solely for macOS partition. We don’t recommend having the Windows volume on an external drive because it would complicate the eGPU setup process and may cause unforeseeable maintenance issues. If your MacBook Pro has a limited amount of storage, partition the Boot Camp volume with 50GB for Windows installation and save 200GB for the macOS partition. You can then install software and games on an external hard drive.
Windows 10 can detect new graphics cards and install the drivers automatically. However the drivers are not up-to-date and sometimes interfere with setting up an external GPU. We recommend using DDU to uninstall the Radeon Pro drivers that came with Apple Boot Camp drivers 6.1 (part of Boot Camp Assistant in macOS). DDU can also disable Windows automated graphics drivers installation.
Keep in mind Apple itself has not provided support for external GPU in Boot Camp. Therefore the following steps to set up an external graphics card with your MacBook Pro can possibly cause bootup issues. We highly suggest the use of the Windows System Protection feature. You can create manual Restore Points that capture snapshots of Windows in order to revert changes should you encounter issues.
Step 2: Use apple_set_os.efi
When booting into an operating system that is not Mac OS, the Mac laptop’s firmware tends to deactivate the integrated GPU if there’s another GPU present. For example, the 15″ MacBook Pro boots into Boot Camp with only the Radeon Pro discrete GPU activated. By only having an integrated GPU, the 13″ MacBook Pro sometimes hangs at the Windows bootup process if an external GPU is connected. To remedy this first hurdle we rely on apple_set_os.efi to trick the Mac laptop into believing it’s booting into Mac OS. This boot loader file can be stored on either a USB drive or in the ESP partition of the Mac’s internal drive through the use of rEFInd boot manager.
Goalque’s guide on apple_set_os.efi is the resource for accomplishing this task. He provided instructions on creating a USB thumb drive with apple_set_os.efi. rEFInd is an alternative for the need to use an external USB drive and Option boot. Once the iGPU is active in Windows, we want to make sure it has the latest Intel graphics drivers. If the iGPU shows up in Device Manager as “Microsoft Basic Display Adapter,” you may need to install the Intel graphics drivers manually. In the 15″ Thunderbolt 3 MacBook Pro, we want to attach the iGPU to the internal display so that we can use eGPU internal display acceleration and disable the dGPU if needed. This is where 0xbb’s integrated.bat comes in.
Step 3: Run integrated.bat

This step is relevant to the Thunderbolt 3 15″ MBP only. Skip to step 4 if you have a Thunderbolt 3 13″ MBP. The purpose of 0xbb’s GPU-switch script is to assign a particular GPU to the internal display at the next boot. We want to run integrated.bat in Command with Administrative privilege to execute iGPU attachment to the internal display. Upon the next and subsequent restarts, Windows will use the iGPU to power the Mac internal display. Microsoft Visual C++ 2013 may be required to run this script successfully.
Warning: One important thing to keep in mind is that you have to re-enable PCIe Controller x16 – 1901 in Device Manager (if it’s disabled) then re-attach the dGPU to the internal display by running dedicated.bat prior to booting back into macOS. Otherwise the next Windows boot will hang due to macOS force-attaching the dGPU onto the internal display. This is another reason why we recommend creating manual restore points in Windows. In the event Windows fails to boot, you can go back to a safe point without redoing the entire setup process.
Step 4: Solve error 12
Sims 4 Free Download Full Version Pc
The last and most challenging step is to overcome error 12 (not enough resources for eGPU). This almost always happens on a Mac with both iGPU and dGPU. There are several methods to resolve error 12. This is also called “yellow-banged,” as visually identifiable in Device Manager by the yellow triangle and black exclamation.
For late-2016 Macbook Pros, Nando’s DSDT Override via registry works well, but the required Windows Test Mode prevents some some games and software working. The workaround Clover DSDT override method has some risks but can provide a simple final solution. Adventurous users may consider this. For mid-2017 15″ Macbook Pros consider using a PCIe relocation script from here to solve error 12.
A reasonable workaround is to disable PCIe controllers/bridges to free up enough resources so that Windows can handle hosting an external GPU. The PCIe arrangement is different for each Mac but the approach is similar. We start with the PCIe component with the least usage.
In the 13″ non-Touch Bar MacBook Pro, disabling the iSight camera PCIe bridge does the trick. The 13″ Touch Bar is slightly different in that it has one more Thunderbolt 3 controller to handle the two additional Thunderbolt 3 ports on the right side. Some have success by disabling the PCI Express Root Port #9 – 9D18 that connects to the right Thunderbolt 3 ports and using the lower left Thunderbolt 3 port [closest to the TAB key] for eGPU.
The 15″ MacBook Pro is rather challenging to allocate resources for the external graphics card. By disabling the x16 PCIe controller – 1901 to the discrete Radeon Pro GPU, we found Windows likely has enough resources for an external GPU. For us this method has worked with GTX 980 Ti, GTX 1070, and GTX 1080 eGPU. From eGPU.io members’ experience, Windows has a harder time with AMD cards. When we tried the RX 580 and RX Vega 56 eGPU, we needed to also disable the PCI Express x8 Controller – 1905 that connects to the left Thunderbolt 3 ports. External GPU works reliably using the right-side ports that connect to the PCI Express x4 Controller – 1909.
Boot Camp eGPU Setup Procedure
If viewing this on the forum, please jump to the mirrored news post here to see steps 1-4 below correctly.
Here are all the steps from start to finish to get an external graphics card running on a Thunderbolt 3 15″ MacBook Pro. Do not connect the external GPU to the Mac laptop until instructed to do so. Download the linked resources at each step.
Step 1:Windows 10 ISO and DDU
Download Windows 10 ISO then open Boot Camp Assistant to start installing Windows. If you intend to use an external SSD, partition the internal drive into 200GB for macOS and 50GB for Windows 10.
Right click on Display Driver Uninstaller to run as Administrator. Then proceed to uninstall both Nvidia and AMD drivers. This process disables Windows 10 automated GPU drivers installation as well.
Type “system protection” into the Windows search box. Select Create a restore point under Best match. Make sure Protection is on for the Boot Camp partition and then create a restore point.
Step 2:rEFInd, apple_set_os.efi, Intel graphics drivers
Open Terminal then drag and drop refind-install to install rEFInd bootmager. Drag and drop mountesp to mount the ESP volume.
• Repeat as many times as necessary to remove each Java versions. • Click the Remove or Change/Remove button and follow the onscreen instructions for the Java uninstaller. 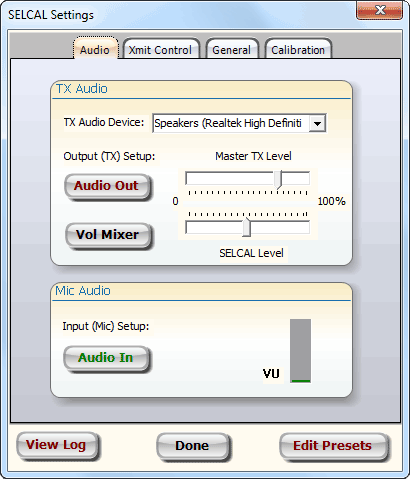
Create a new folder named custom inside EFI » EFI. Copy the apple_set_os.efi file into the folder.
Hit ENTER on apple_set_os.efi volume at rEFInd screen. ARROW to the Windows volume to boot.
If you see two Microsoft Basic Display Adapter devices under Display adapters in Device Manager, proceed to install Intel graphics drivers.
Type “system protection” into the Windows search bar then select Create a restore point under Best match. Make sure Protection is on for the Boot Camp partition and then create another restore point.
Step 3:0xbb’s gpu-swich and 2013 Visual C++

Select View » Devices by connection in Device Manager then expand the PCI Express Root Complex to locate and disable Intel(R) Xeon(R) E3 – 1200/1500 v5/6th Gen Intel(R) Core(TM) PCIe Controller (x8) – 1905.
Run gpu-switch integrated.bat as Administrator to attach the internal display to iGPU at next boot. If you encounter a System Error message due to missing MSVCR120.dll, install 2013 Visual C++ X86. Shut the computer down when Windows CMD screen disappears.
Step 4:AMD Radeon drivers or Nvidia GeForce drivers
Connect the external GPU to one of the Thunderbolt 3 ports on the right side of the 15″ MacBook Pro. ENTER on apple_set_os.efi at rEFInd boot screen. ARROW to select the Window volume to boot.
Open Device Manager to confirm there’s a third graphics device. This new device is the external graphics card. Proceed to install the drivers accordingly to your external GPU device.
Nvidia eGPU can work without error 12 when the PCIe Controller x8 -1905 is disabled. AMD eGPU needs the PCIe Controller x16 – 1901 disabled as well to free up enough resources. Select View » Devices by connection in Device Manager and locate PCIe Controller x16 – 1901 to disable it.
Windows Booting Procedure
We’ve tested different combinations of the R9 Fury/X, RX 480, RX 580, GTX 980 Ti, GTX 1070, and GTX 1080 with the AKiTiO Node, Gigabyte AORUS Gaming Box, Mantiz Venus, Razer Core, and Sonnet Breakaway Box on a Late 2016 15″ MacBook Pro, a Mid 2017 13″ non-Touch Bar MacBook Pro, and a Mid 2017 13″ Touch Bar MacBook Pro. External GPU works well and reliably once these steps are completed successfully. A normal boot procedure is as follows:
- Connect the external GPU to designated Thunderbolt 3 port and power MacBook Pro on
- Cold boot shows rEFInd boot menu (hold OPTION at boot if apple_set_os.efi is on USB drive)
- Press ENTER on apple_set_os.efi boot item – MacBook Pro‘s display flashes briefly to confirm selection
- Press ARROW key to Windows 10 volume then press ENTER to boot
- Windows loads to Desktop and AMD XConnect/Nvidia Optimus icon shows up to confirm eGPU activation
There are reports of hot-plug possibilities. However, we’ve found it’s not reliable and can crash Windows. Furthermore it may cause corruption in the bootup process. We’ve made a habit of always creating a manual restore point following a change. You never know when Windows will decide it can’t boot into the Desktop anymore. Having these restore points labeled for each step allows you to go back to a particular stage should something happen.
Closing Thoughts
Apple can facilitate external GPU support in Boot Camp by optimizing its firmware. We’re uncertain how many engineers are working on external graphics support for High Sierra. Boot Camp eGPU is likely low on the list of priorities, if on the list at all. We’ve opened a thread to petition for support of eGPU in Boot Camp. Please voice your opinions so that Apple will hopefully focus more attention on Boot Camp Mac users.
We’re all learners as we venture into the territory of eGPU Boot Camp environment. If you know of a better procedure to setup and use external GPU in Boot Camp with a Mac, please share your experience with the community.
Update
Apple has made some firmware improvements in the mid-2017 MacBook Pro. Windows 10 now shows “Large Memory” under Device Manager » View » Resources by connection. This means some Mid 2017 MacBook Pros may be able to use Nvidia eGPU without encountering error 12, no workaround needed.
Related Articles
- Ultrabook Buyer's Guide: Best Laptops for External GPU55
- Best eGPU Enclosures Reviewed, Compared & Ranked - Buyer's..
- Build Guides by users
- State of eGPU for Macs – Mojave 10.14 Update122
- The Beginner's External Graphics Card Setup Guide for Mac125
- Thunderbolt 3 Host User Map for Firmware Updates34
- Nvidia GTX10xx error 43 fix on non-hotplug mPCIe/NGFF/M.2 eGPU..
- How To: Build an Apple External Graphics Development Kit18
- Public Repository of eGPU DSDT Overrides
- How To: Build an AKiTiO Thunder mini-eGPU
- How To: eGPU-Accelerated Internal Display in macOS40
- automate-eGPU v1.0.0 released - macOS eGPU installation tool
- How To: mPCIe, M.2 or Expresscard eGPU installation troubleshooting
Winclone allows you to clone your Boot Camp partition and now includes Windows 7, 8, and 8.1 cloning!
Free Download Music
New Machine Setup a breeze – If you are in charge of setting up a bunch of machines with both Mac OS X and Boot Camp, Winclone will make your job a breeze. Simply create an image as your would for a backup, and Winclone will create the Windows partition and restore the OS and data onto the new partition.
Quick Lab Deployment – Deploy images with ARD: Using the included script and the image created with Winclone, you can easily send a new Winclone image to a group of Intel Macs, imaging the entire lab in minutes.
Features:
- Clone Windows 7, 8, or 8.1 with ease.
- Clone to your Boot Camp partition either on a separate drive or on the same that contains your Mac OS X partition.
- Creates image documents that can be stored on any media and double-clicked to open in WinClone.
- Verbose logging so you know what is going on.
- Built on the open source
ntfstools, which are included in Winclone, so you don’t have to install anything else. - Fast: Restore a 10 GB image in less than 10 minutes.
- Create a Boot Camp partition from within Winclone.
- Do it all from the boot drive: You don’t need to boot from a Firewire drive to clone the Windows partition.
- Clean and uncomplicated interface
WHAT’S NEW
Version 4.4:
- EFI booting and network fixes
REQUIREMENTS
OS X 10.7 or later



